
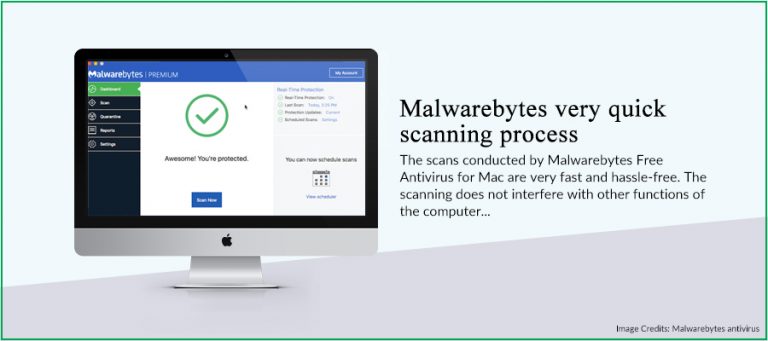
If any threats or junk is found, Malwarebytes will report it to you on the next screen, otherwise you’ll see a screen saying the Mac is clean and clearĪs mentioned before, we’re using the free version here to simply scan and clean a Mac (assuming any malware, bad junk, or unwanted stuff is found), but you’re certainly free to try out the 14 day full protection trial, or sign-up for the complete paid service and unlock the other features of the Malwarebytes app.At the Malwarebytes application screen, choose “Scan” to scan the Mac right away for any threats.At the next screen, choose “No thanks, I just want to scan” (or sign up for the 14 day free trial if you want to try out the full paid version).


In a moment you’ll be presented with a screen asking where you’re installing Malwarebytes, either Personal / Home or Work.Authenticate the installer to let Malwarebytes complete installation.Select the drive you wish to install Malwarebytes onto, this is likely the primary boot drive named “Macintosh HD”.At the Malwarebytes installer screen, choose Continue and read through the release notes and license terms.Go to the user Downloads folder and open the “Malwarebytes” package installer.Download the latest version of Malwarebytes for Mac free from.
Malwarebytes free for mac how to#
How to Install Malwarebytes Malware Scanner on Mac to Clean Malware, Viruses, Adware, etc If you feel like you want or need enhanced security to proactively protect a Mac from further threats, then you’re welcome to try the paid version on your own. Note this tutorial will use the free level of the Malwarebytes app, which has the ability to scan and clean any discovered infections from a Mac. This article will show you how to install Malwarebytes on a Mac, and how to use the free version to scan and clean a Mac of any threats.


 0 kommentar(er)
0 kommentar(er)
